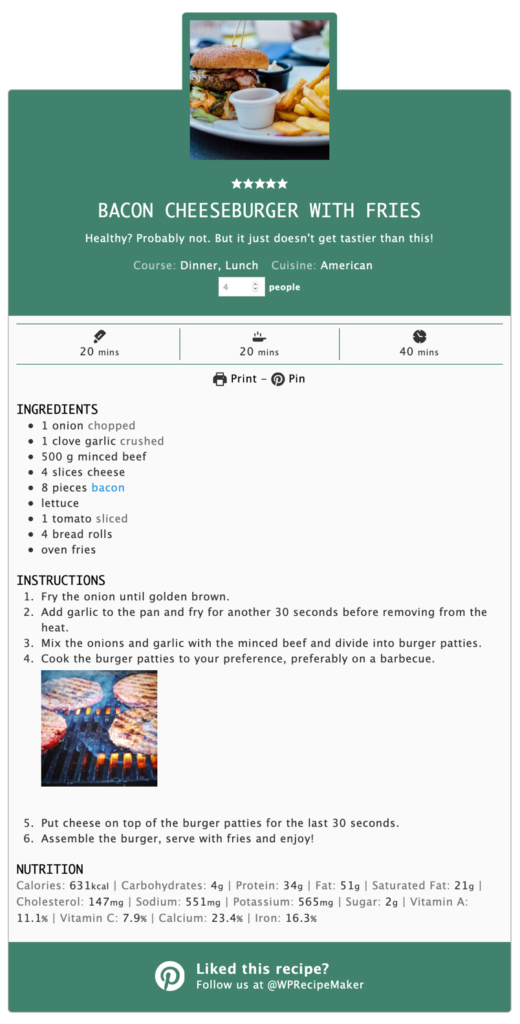Are you trying to resize the image? Want to resize an image in Paint 3D without losing quality? Everyone thinks that resizing an image is the hardest part of uploading it to the internet or sending it to other people. There are many online and offline methods to resize an image.
Among these methods, I’ve selected one of the best to present to you in this article. So, dive into this piece, and it will guide you to resize the image in Paint 3D without compromising quality using an image resizer free download.
What is resizing an image
Resizing an image is nothing more than changing the size of an image without cutting or cropping anything. The main reason for resizing is to reduce the size and scope of the file. Resizing also allows you to adjust the image to a specific area, for example. For example in a blog post, on social media, etc,
Types of image adjustment
Adjust image pixels – Increase or decrease the physical size of an image.
Resize Image – this does not reduce or increase the physical size of the image, it only reduces the storage space for the image. This type is very useful when you are uploading a large image to a platform where the image size is limited.
Why change the size of an image
Image resizing is necessary and required in all areas of the Internet. Most websites have limitations on the size of images at the time of upload, and that’s when you need to resize the image. Also, we don’t want our website or blog to take longer to load. Downloading a larger image also takes a long time. So, to reduce the load time and shorten the load time, resizing is very useful.
Resizing an image in Paint 3D without loss of image quality
In this section, you will learn how to resize an image in Paint 3D without losing quality.
Total time: 3 minutes
Step one: Start Paint 3D

Press the Windows key on your keyboard and look for Paint 3D.
Select 3D Paint from the search results and click Open.
Step two: Image import

Select an image, right click on it and choose Edit with Paint 3D.
Step three: Fabric options

Click on the Canvas option in the top bar, then you will find size adjustment options on the right.
Enable or disable the options shown in the screenshot as needed.
Lock Aspect Ratio – Adjusting the size of the image is useful when changing a canvas size. This prevents stretching and distortion of the image.
Resize image with canvas – if you enable this option, the size of the image will also be resized when the canvas is resized.
For optimal size, we recommend that you include both options.
Step four: Resize

Select an image to resize in pixels or percentages by clicking the drop-down menu.
Then type the width or height you want to adjust and press Enter to resize.
Save the image by choosing Menu > Save or using the key combination Ctrl + S.
Tender:
Tools :
Materials : Software
Changing the height and width of an image in Paint 3D
Proportionally resizing the image in both dimensions (height and width) does not always work. Sometimes you only need to change the height or width, while the other options remain inactive. Use the following procedure to change the size of an image in 3D drawing mode by changing only one parameter, the height or the width. (This method may result in a loss of image quality).
- STEP 1: Select an image to change its height or width, then open it in Paint 3D.

- STEP TWO: Select Canvas from the main menu and deselect Aspect Ratio. Allows you to change one dimension of the image while leaving the other unchanged.

- STEP THREE: Because you only changed one dimension (width or height) of the image, the output may look uneven and distorted.
- STEP 4: Save the output image.
Image file size
Images are an integration of pixels and colors. More colors and more pixels mean a bigger picture. The larger the image in this sense, the more memory it has. For better understanding, we have created a comparison table between 3Mp and 15Mp image files of the same size.
| File format / file type | 3 megapixel image | 15 megapixel image |
| JPEG – 100%/Adobe 12 – 24 bit RGB | 2.6 MB | 10.2 MB |
| JPEG – 94%/Adobe 10 – 24 bit RGB | 1.2 MB | 4.5 MB |
| JPEG – 75%/Adobe 6 – 24 bit RGB | 0.5 MB | 1.8 MB |
| TIF – uncompressed – 24 bit RGB | 9.2 MB | 44.1 MB |
| TIF – LZW compressed – 24 Bit RGB | 6.4 MB | 25.8 MB |
| CRW/CR2 -Canon RAW – 24 Bit RGB | 2.3 MB | 22.4 MB |
| JPEG2000 – uncompressed – 24 bit RGB | 4.0 MB | 17.9 MB |
| JPEG – 94%/Adobe10 – 48 bit RGB | 1.2 MB | 4.5 MB |
| TIF – LZW compressed – 48 Bit RGB | 12.7 MB | 53.0 MB |
| TIF – LZW compressed – 96 bit RGB | 29.8 MB | 124.9 MB |
Supplement
Resizing images is important for any website because it affects the performance of the site. A smaller image size speeds up page loading and improves traffic. Uploading images of the same size throughout the site contributes to its good presentation. We prefer to use the online methods to resize the images each time. But it’s not safe for important images. Resizing the image in Paint 3D is the right choice in this case to get the result without losing quality.
When resizing an image, offline or online, be sure to lock the aspect ratio before resizing. The quality of the modified image is therefore not affected.
I hope this tutorial How to reduce images in Paint 3D without quality loss will help you to reduce images without quality loss. If you liked this article, please share it and follow WhatVwant on Facebook, Twitter and YouTube for more tech tips.
How to resize an image in Paint 3D without loss of quality – FAQ
Does resizing the image reduce the quality?
Resizing images to a smaller size than the original does not affect quality as much, but can have other side effects.
Can I compress a JPEG file?
What is the average image size per format?
Average picture size by format : JPG : 11.8KB, PNG : 4.4KB, GIF : 2.4 KB
How does file size affect image quality?
The resolution and quality of the image affect the file size, which can affect the efficiency of its use.
What is a high resolution PNG file?
Png is a lossless compressed file type, meaning it can be compressed to a smaller size without sacrificing image quality.
Will there be a 16K resolution?
The most commonly mentioned 16K resolution is 15360×8640, which is double the number of 8K UHD pixels in each dimension, for a total of four times as many pixels.
Support us by sharing this message:
frequently asked questions
How can I resize a JPEG in Paint 3D?
Gandrus, doctor, color.
How do I change the size of an image in Paint?
In Paint, open your image by clicking the Open File menu and then the Open command. Find the image you want to resize, select it and click Open. On the Home tab of the Paint toolbar, click the Resize button. Paint allows you to change the size in percentage or in pixel.
How can I resize an image without distorting it in Paint?
First go to the File menu and then Open. From there, open the photo you want to resize. Then go to the Image section of the toolbar and click on the Stretch and Tilt button. From there, change the vertical and horizontal extensions until you get the image size you want!
Related Tags:
pixels to inches paint 3d,how to resize image in paint in inches,paint 3d transparent background,how to change dpi in paint 3d,resize image in paint 3d without losing quality,how to resize image in paint 3d in inches,Feedback,Privacy settings,How Search works,how do i reduce the size of a jpeg in paint 3d,how to resize image in paint without losing quality