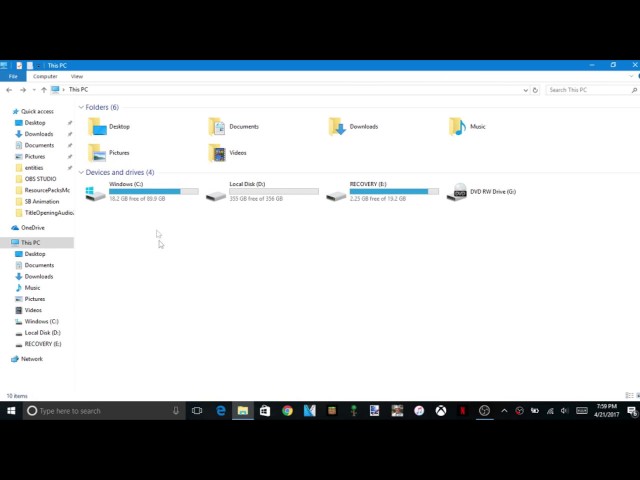If you’re playing Minecraft on Windows 10, you’ll need to know how to find the game’s files in order to make modifications or switch between versions. Here’s a quick and easy guide on how to find the Minecraft Windows 10 Edition folder.
Introduction
Welcome to the instruction on finding the Minecraft Windows 10 Edition folder fast and efficiently. This tutorial will walk users through the process of locating the game’s folder and accessing its contents. This tutorial will show you precisely where your saved maps, worlds, and skins are kept, whether you’re searching for them or not. This lesson is simple to follow and should only take a few minutes to complete. So let’s get started.
To discover the Minecraft Windows 10 Edition folder, open File Explorer by clicking on its icon in the taskbar or entering “File Explorer” into the Start Menu search box. Then, browse to the Windows disk generally C:\ and choose “Users”. Select your user account name from the list of users. Go up one step and look for AppData in this list of folders.
Understanding the Minecraft Windows 10 Edition Folder
If you’re playing Minecraft on a Windows 10 Edition device, you should be aware of the various sorts of folders and files in the game. The Minecraft Windows 10 Edition folder provides important game data such as saves and settings.
“saves,” “resourcepacks,” “configs,” “scripts,” and “mods” are the primary directories in the Minecraft Windows 10 Edition folder. The saves folder contains all of your worlds, which you may enter in-game to resume playing from where you left off the previous time.
The resourcepacks folder provides texture and sound packs for use in the game. All configuration settings, including as key bindings and graphics choices, are saved in the configs folder. Finally, the scripts folder includes all script kinds and modifications that enable you to add custom material to your environment.
Understanding the numerous folders in the Minecraft Windows 10 Edition folder will allow you to discover what you’re seeking for fast whether browsing through files or making modifications in-game.
How to Find the Minecraft Windows 10 Edition Folder
The Minecraft Windows 10 Edition Folder is where all Minecraft saves are saved. It includes user-created environments, skins, texture packs, and other game-related material. If you’re using the popular WorldEdit mod or plugin, you’ll need to find this folder in order to make modifications to the world.

However, finding the folder in Windows 10 might be difficult since it is hidden by default. To display the folder, do the following steps:
- Launch your File Explorer.
- On the left side of the window, choose View.
- Locate the Hidden objects check box and select it.
- You should now see folders beginning with a dot. Select AppData and then double-click Local. Scroll down until you see Packages.
- Open the subdirectory Microsoft.MinecraftUWP 8wekyb3d8bbwe by double-clicking it.
- You’ve just discovered the Minecraft Windows 10 Edition Folder.
What to Do If You Can’t Find the Folder
There are a few things you may do if you can’t locate the Minecraft Windows 10 Edition folder. The first step is to see whether the game is already installed on your computer. If it isn’t, you may get it from the Microsoft Store and install it. If the game is already installed, look in your C: drive for a folder named MinecraftWindows10 “in its title.
If you still can’t locate it, try a third-party search engine like Agent Ransack or Infinity Search. These applications are intended to assist users in quickly and conveniently searching their PC for files and directories that might be difficult to discover manually. All you have to do with these tools is enter MinecraftWindows10 “Enter it into the search field and let them do the rest.
Accessing the Minecraft Windows 10 Edition Folder
Finding the Minecraft Windows 10 Edition folder is simple and just takes a few steps. To begin, launch File Explorer by pressing the Windows key+E. Click ‘This PC’ on the left-hand side of the File Explorer window to expand its contents.
Navigate to the ‘Users’ folder by clicking on ‘Local Disc C:’. Once in the Users folder, look for your user-id folder, for example, user name. Within that folder, look for an AppData subdirectory that contains your Minecraft Windows 10 Edition game files.
If you can’t locate it in the AppData subdirectory, look for “Minecraft world” in your C drive. This should allow you to find your Minecraft Windows 10 Edition folder quickly and readily for future access and customization.
Using the File Explorer
One of the most significant tools in Windows 10 is the File Explorer, which can be used to swiftly and simply locate the Minecraft Windows 10 Edition folder. To access the File Explorer, right-click on the Windows logo in the bottom left corner of your screen and pick “File Explorer” from the menu that displays. You may navigate through your files and folders as you would in any other file manager or browser.
Click on “This PC” at the top of your File Explorer window to easily locate the Minecraft folder. You should now see a list of your disks on this computer, such as C:, D:, and so on. Navigate through the directories on the disk that contains Minecraft, most likely C:, until you locate “Minecraft for Windows 10”. This folder should then contain your universe.
Using the Run Command
To access the Run Command, just hit Windows+ R on your keyboard. The best approach to identify the Minecraft Windows 10 Edition Folder is to utilize the %APPDATA% keyword, then type %APPDATA% into the Run command and click enter. This will open up a folder named Roaming where all of your apps are placed inside their respective directories.
You should locate the Minecraft Windows 10 Edition Folder in this Roaming folder, which contains all of your game data for the game.
Conclusion
Finding the Minecraft Windows 10 Edition folder might be difficult, but it’s lot easier if you use File Explorer or Command Prompt. The former allows you to quickly and easily discover the app data folder and access all of your worlds, texture packs, and other content. With its dir command, Command Prompt makes it even simpler to discover the folder. All you have to do is provide a few instructions and it will conduct a search for you.
Whichever way you choose, knowing where to find your Minecraft Windows 10 Edition folder will make it much easier to transfer files in and out of the game. You’ll also be able to personalize your game experience by:
- Changing settings
- Using codes to improve your trip.